Excel Zellen Sperren
Jetzt klickt ihr hier auf Datei. Schützen sperren Sie einfach einige Zellen Spalten vor der Bearbeitung in Excel.
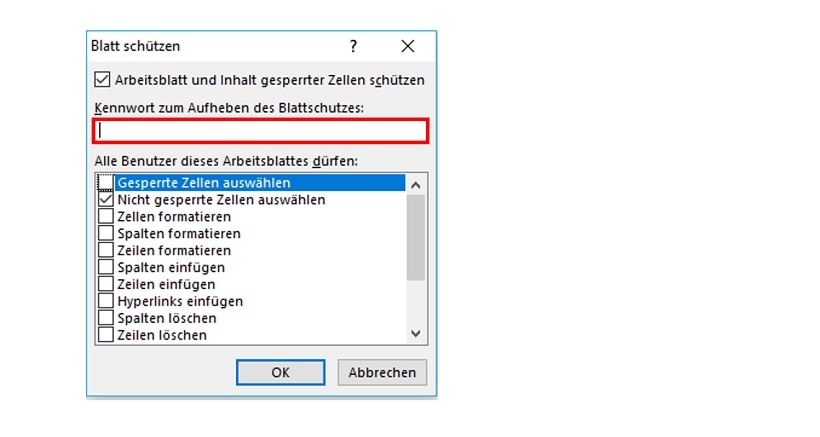
Excel Mithilfe Des Blattschutzes Ausgewahlte Zellen Schutzen Controlling Haufe
Sperren und schützen Sie Formeln mit den Funktionen Zellen formatieren und Blatt schützen.

. Um dies zu verhindern. Setzen Sie das Häkchen bei Gesperrt und bestätigen. Angenommen Sie müssen die Zellen A3 und A5 im aktuellen Arbeitsblatt sperren hilft Ihnen der folgende VBA-Code dabei dies zu erreichen ohne das gesamte Arbeitsblatt zu schützen.
Office 365 Zellen sperren wenn Bedingung erfüllt ist. Wenn mehrere Personen am selben Arbeitsblatt arbeiten kann es passieren dass Formeln Titel Zellenformate oder andere Elemente versehentlich geändert werden. Trick 1 Zellen im Excel-Arbeitsblatt sperren.
Httpsamznto2vhzkEw In diesem Excel-Tutorial zeige ich wie man einzelne Zellen sperren bzw. Wählen Sie die Zellen aus die Sie sperren. Standardmäßig können Benutzer nicht gesperrte Zellen auswählen und mithilfe der TAB-TASTE zwischen den nicht gesperrten Zellen auf einem geschützten Arbeitsblatt wechseln.
Klicken Sie oben auf Format dann auf Zellen. In dem Menü klickt ihr auf Schutz und entfernt das Häkchen bei gesperrt. Excel Zellen sperren ohne Blatt sperren zu müssen.
Entfernen Sie das Häkchen bei Gesperrt und klicken Sie auf OK. In dem Bereich Informationen auf Arbeitsmappe schützen Und weiter auf Aktuelle. Ich möchte bei einer Exceltabelle bestimmte Zellen sperren ohne dass ich das gesamte Blatt sperren muss da.
Um zu verhindern dass ein Benutzer versehentlich oder absichtlich wichtige Daten ändert verschiebt oder löscht können Sie Zellen sperren und schützen. Diskutiere und helfe bei Excel Zellen sperren ohne Blatt sperren zu müssen im Bereich Microsoft Office im Windows Info bei einer. Standardmäßig sind alle Zellen in einem Arbeitsblatt gesperrt daher müssen Sie zuerst alle.
Schutz für alle Zellen. Standardmäßig sind alle Zellen in einem Arbeitsblatt gesperrt daher müssen Sie zuerst alle. Sperren und schützen Sie Formeln mit den Funktionen Zellen formatieren und Blatt schützen.
Wenn du in Excel nur einzelne Zellen sperren möchtest oder beispielsweise Spalten oder Bereiche dann zeigen wir dir wie du das mit wenigen Schritten erreic. Wählen Sie anschließend die gesperrten Zellen aus für die Sie eine Änderung vornehmen möchten. Zum Sperren von Zellen.
Befolgen Sie die unten aufgeführten Lösungen um Zellen im Excel-Arbeitsblatt zu sperren. Excel Zellen sperren ohne Blatt sperren zu müssen. Helfe beim Thema Zellen sperren wenn Bedingung erfüllt ist in Microsoft Excel Hilfe um das Problem.
Klicken Sie auf die Option Ändern. Markieren Sie nun die Zellen die Sie schützen wollen und wählen Sie erneut FormatZellen formatierenSchutz. Danach navigieren Sie zu.
Klicken Sie auf das Register Schutz. Zellen sperren Excel-Tutorial - YouTube. Kutools für Excel bietet eine recht einfache Möglichkeit bestimmte Zellen vor der Bearbeitung in Excel zu.
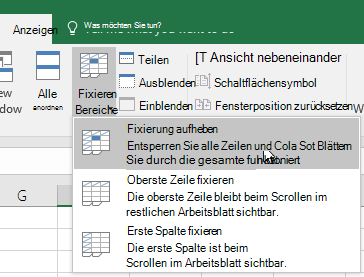
Fixieren Von Fensterausschnitten Um Zeilen Und Spalten Zu Sperren Microsoft Support
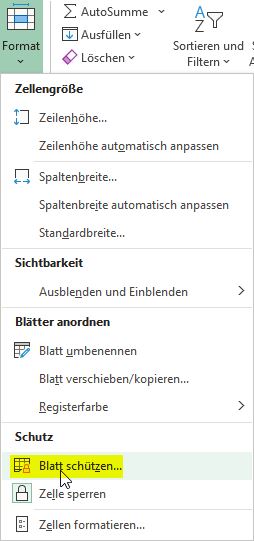
Excel Zellen Vor Veranderung Schutzen
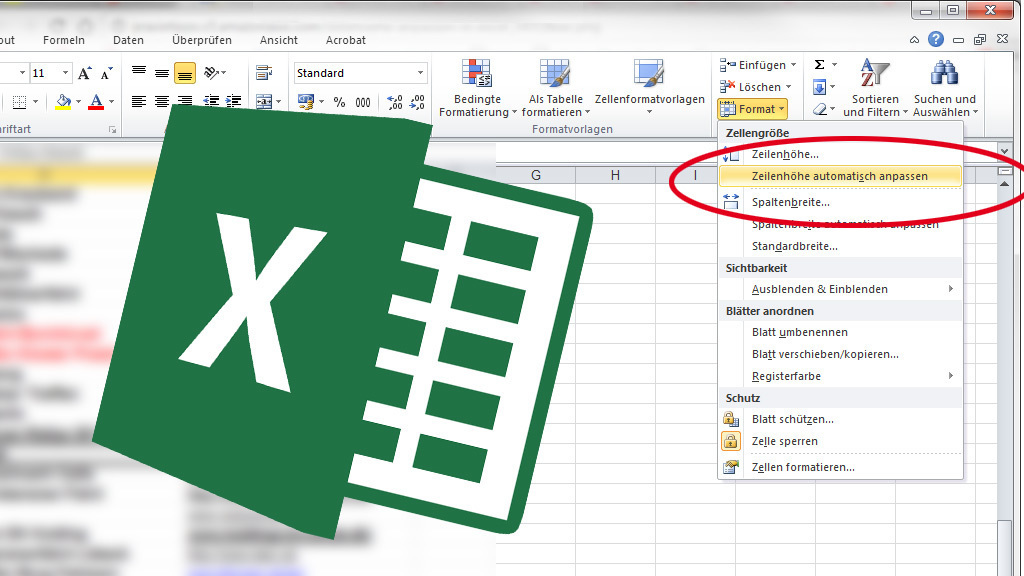
Excel Zeilenhohe Automatisch Anpassen So Geht S Computer Bild
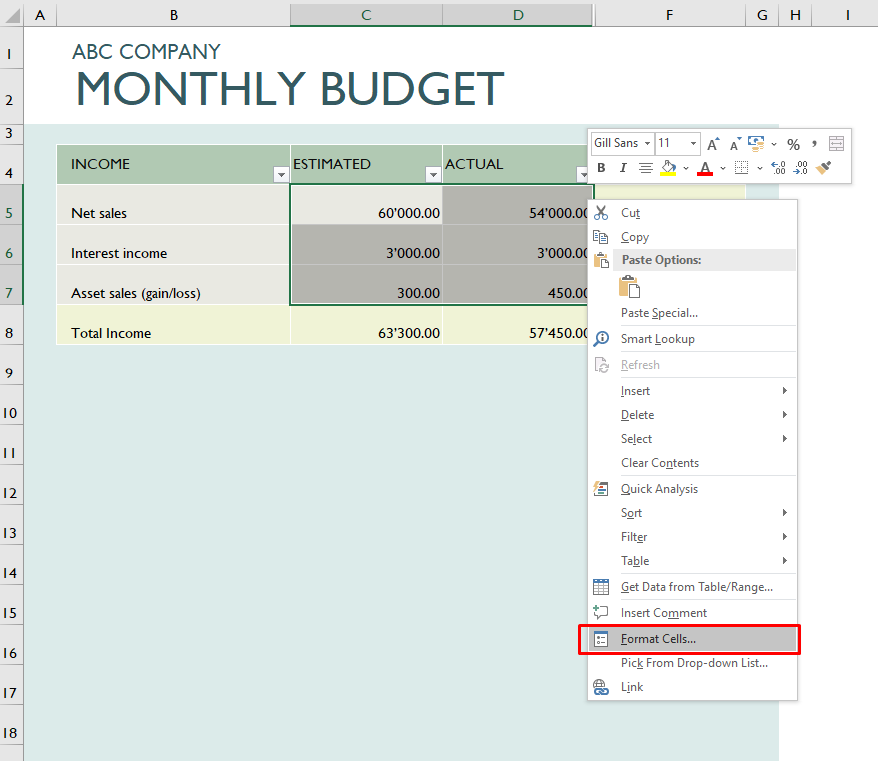
So Sperren Und Entsperren Sie Zellen In Excel Excel Hilfe
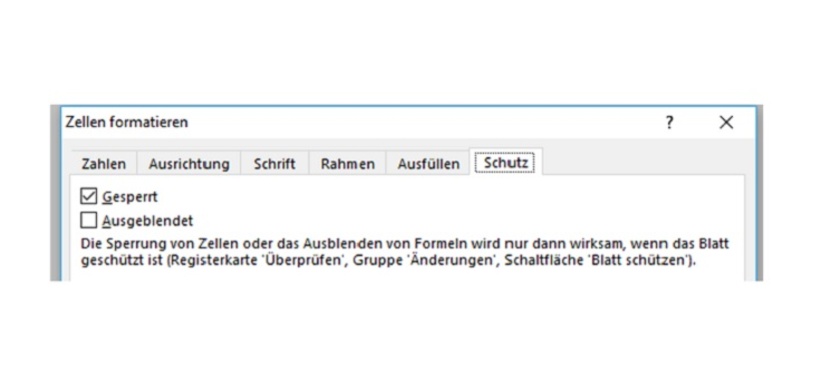
Excel Mithilfe Des Blattschutzes Ausgewahlte Zellen Schutzen Controlling Haufe

Excel Zellen Sperren Und Eingabe Verhindern 111tipps De
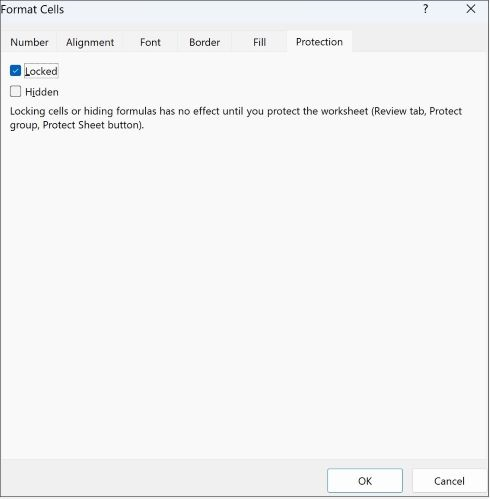
Sperren Oder Entsperren Von Bestimmten Bereichen Eines Geschutzten Arbeitsblatts Microsoft Support
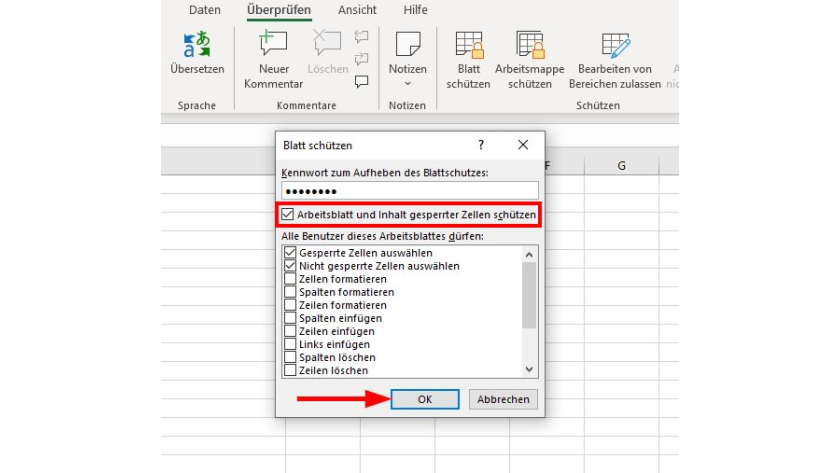
Excel Zellen Sperren Tecchannel Workshop
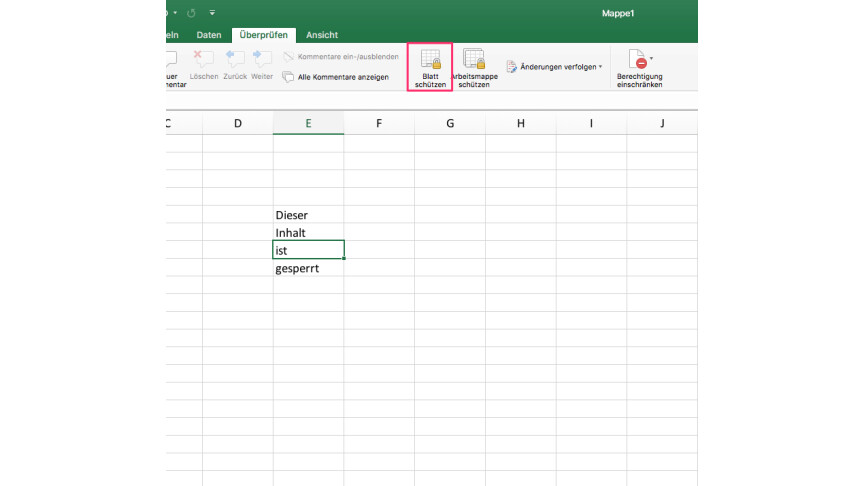
Microsoft Excel So Schliesst Ihr Einzelne Zellen Von Der Sperrung Aus Netzwelt
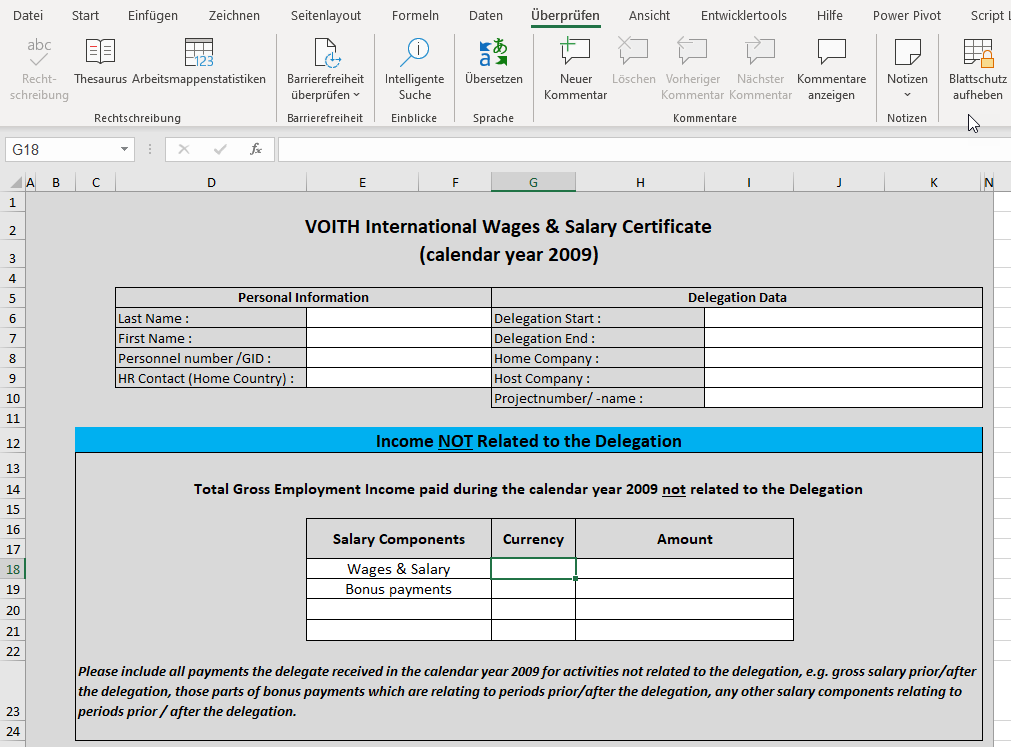
Blattschutz Excel Nervt

Excel Zellen Schutzen Ohne Blattschutz Bork Blog
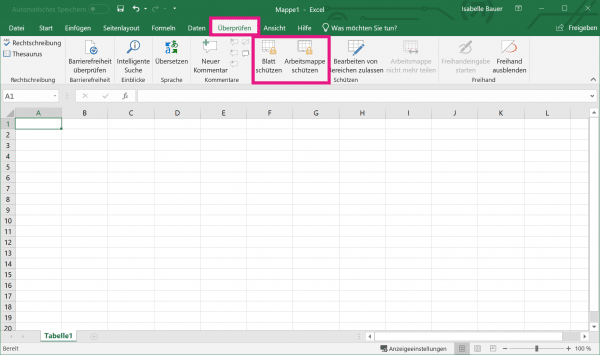
Excel Zellen Sperren So Wird S Gemacht

Excel Zellen Fur Zahlenwerte Sperren Excel Tipps Microsoft Excel Tipps
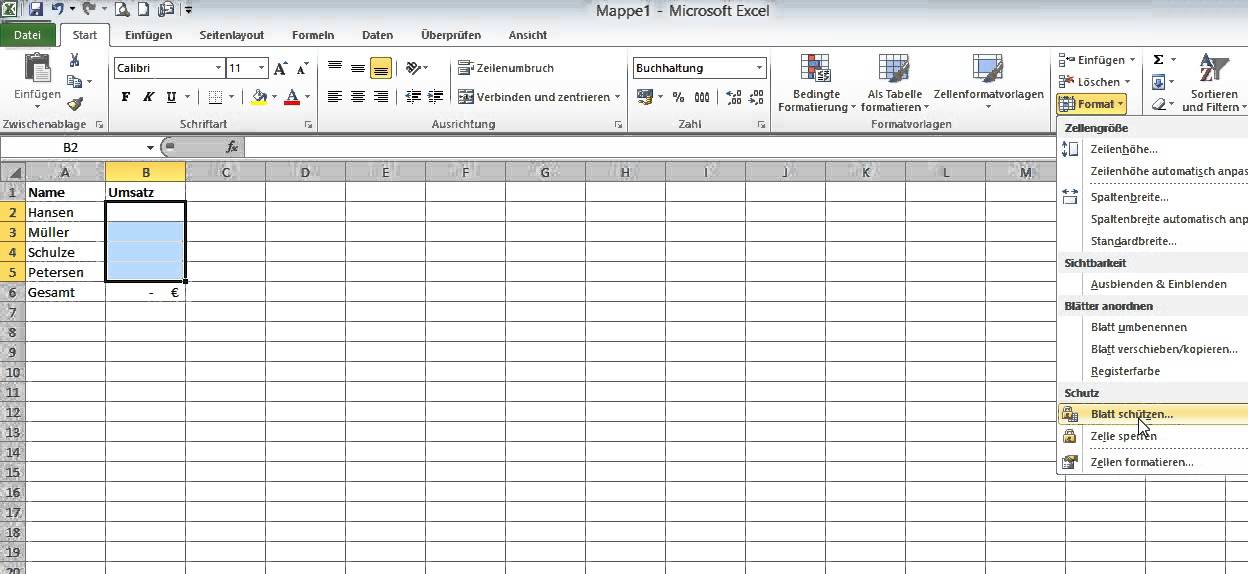
Excel Zellen Schutzen Youtube
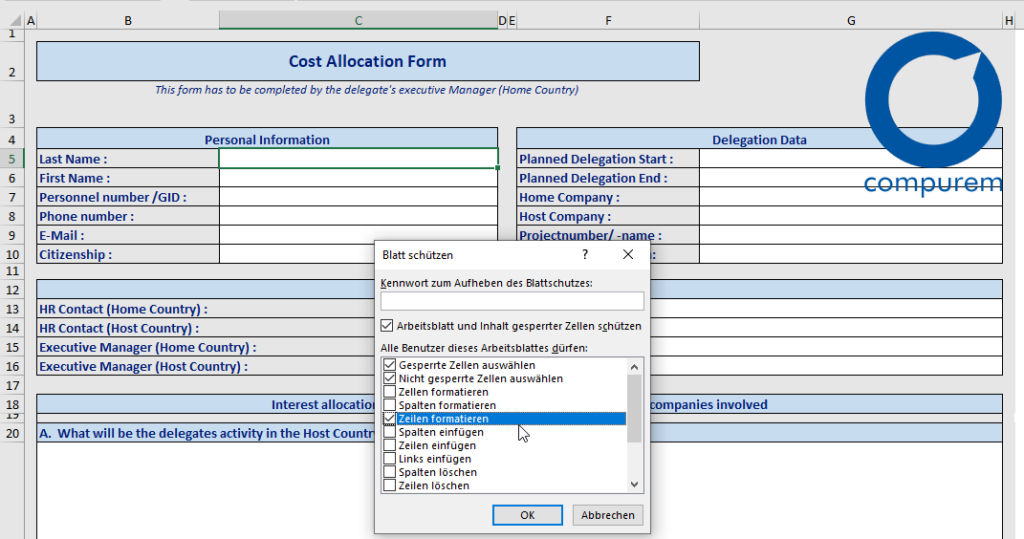
Die Ersten 40 Jahre Der Kindheit Sind Immer Die Hartesten Excel Nervt

Excel Formeln Sperren Dateneingaben Zulassen Pctipp Ch
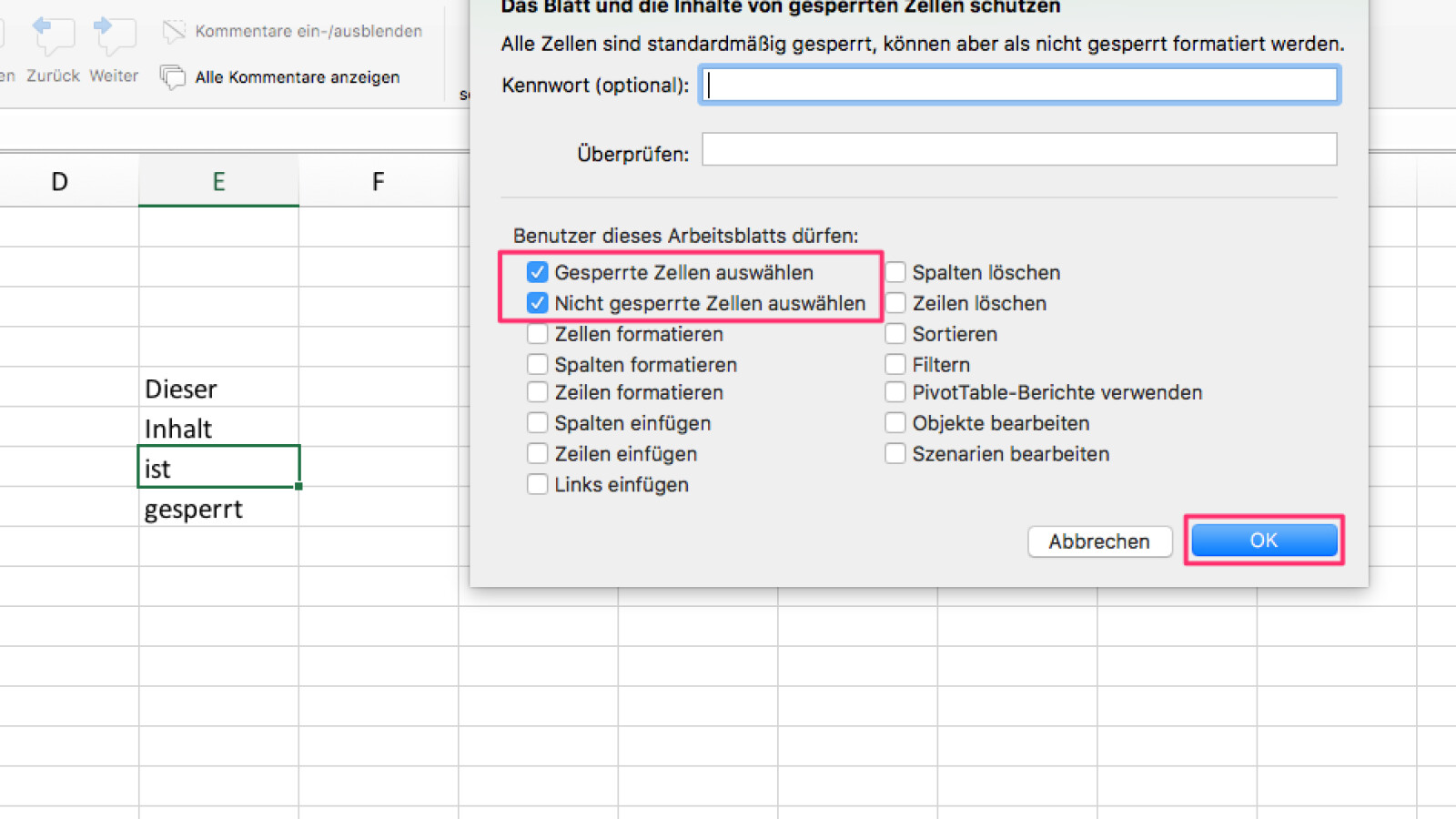
Microsoft Excel So Schliesst Ihr Einzelne Zellen Von Der Sperrung Aus Netzwelt